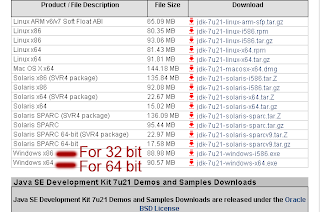Install java windows 7 64 bit is first step in learning Java Programming. If you are using Windows 7 Operating System, than installing JDK is quite easy as you just need to follow instruction given by Java SE Installation wizard. Only thing which requires some attention is, choosing correct JDK installer based upon, whether you are running with 32-bit or 64-bit Windows 7 OS.
First need to check if Windows is running with 32-bit or 64-bit Windows 8. For that you can go to Control Panel-->System and Security and check System Type, if it shows 32-bit operating system means you need Windows x86 Java Installer, if it shows 64-bit operating system than you need Windows x64 Java Installer.
Download correct JDK 7 installer from Java download sites
Go to Java SE download site
http://www.oracle.com/technetwork/java/javase/downloads/index.html and select Java Platform (JDK) 7u21, which is latest Java SE release.
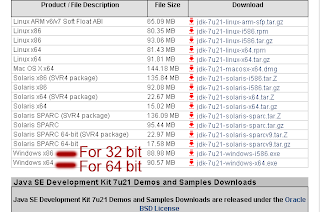 |
| Install java windows 7 64 bit |
Once you download correct JDK installer, rest of installation is like installing any other Windows based application. Just follow Instruction given by Java SE Installation Wizard. Good thing is that now JavaFX is included as part of JDK 7, so you don't need to separately install JavaFX.
Once JDK Installation is complete, you can see JDK directory in C:\Program Files\Java\jdk1.7.0_13\. This is default JDK installation directory and Installation wizard install Java here, if you haven't changed it during installation. In order to compile Java code from any directory in your Windows 7 machine, you need to include C:\Program Files\Java\jdk1.7.0_13\bin directory in PATH environment variable. This is called setting PATH for Java.
In order to verify JDK installation, just type javac command in command prompt, if you don't see error 'javac' is not recognized as an internal or external command, it means JDK is installed and ready to use.